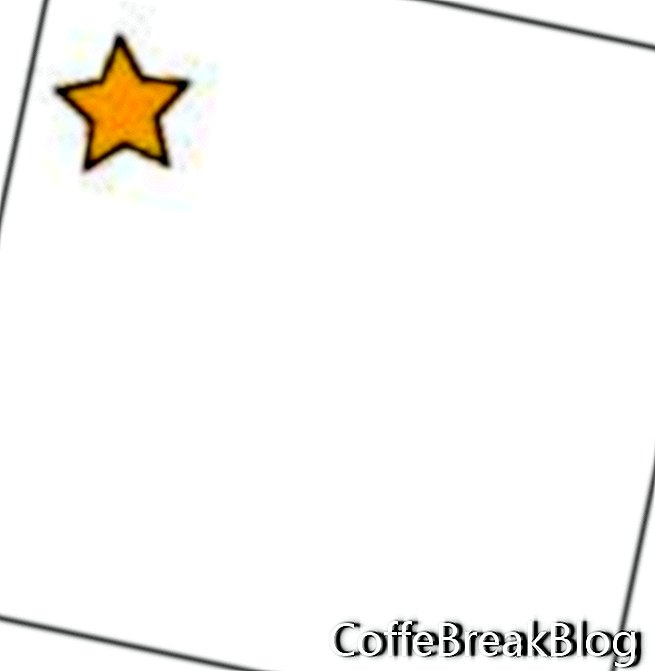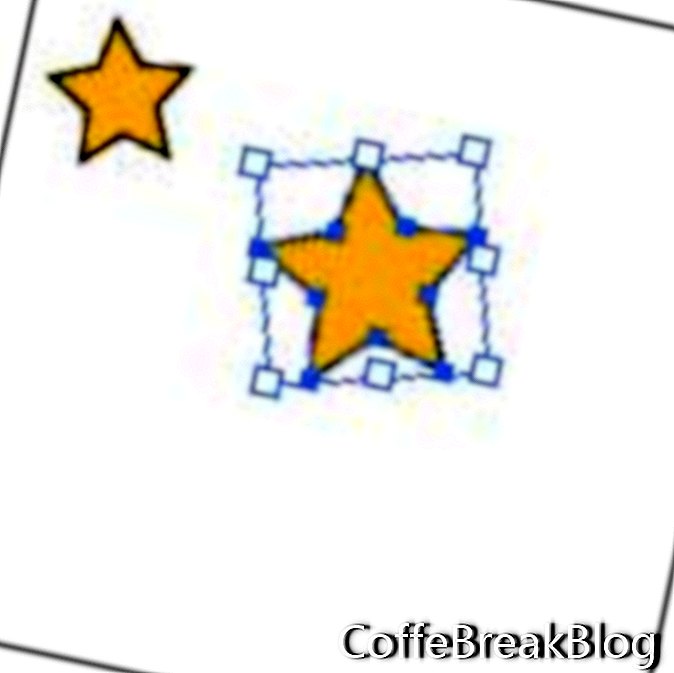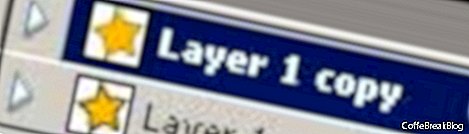Чи знали ви, що ви можете зробити Flash
R анімація без програми Flash. Так, ти можеш. Все, що вам потрібно, це Adobe Illustrator CS2 та ваша власна творчість. Коли ви експортуєте зображення з Illustrator у вигляді анімації SWF, програма перетворює шари з вашого зображення у рамки для анімації стільки, скільки це робиться для створення анімованого gif. Однак у цьому випадку Illustrator також автоматично створює відповідну веб-сторінку HTML, яка відображатиме Flash-анімацію. Створимо просту анімацію з зображення з трьома шарами.
Крок 1. Запустіть новий документ. Давайте зробимо анімацію шириною і висотою два сантиметри. На панелі меню натисніть Файл> Створити, щоб відкрити діалогове вікно Новий документ і встановити наступні значення.
Назва: Анімація зірок
Налаштування арматури--
Одиниці: дюйми
Ширина: 2 дюйма
Висота: 2 дюйма
Орієнтація: Портрет
Кольоровий режим: RGB Колір
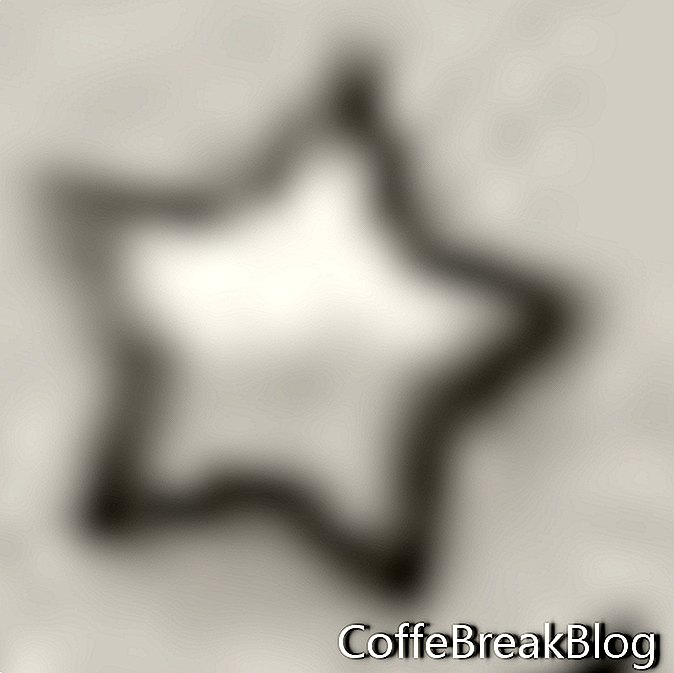
Піктограма зіркового інструмента (під значком інструмента прямокутника)
Крок 2. Шар перший. Ми будемо використовувати інструмент Зірка, щоб намалювати першу зірку. Спочатку нам потрібно встановити колір обведення чорним, а колір заливки - жовтим. Двічі клацніть на кнопці Заповнити (суцільний кольоровий квадрат) на панелі інструментів, щоб відкрити Колір вибору, а потім виберіть жовтий колір для зірки. Якщо обведення ще не встановлено на чорний, двічі клацніть по кнопці обведення в панелі інструментів і виберіть чорний колір для контуру зірки. Використовуючи інструмент "Зірка", натисніть і перетягніть, щоб намалювати маленьку зірку у верхньому лівому куті дошки. На панелі меню натисніть кнопку Вибрати> Скасувати вибір.
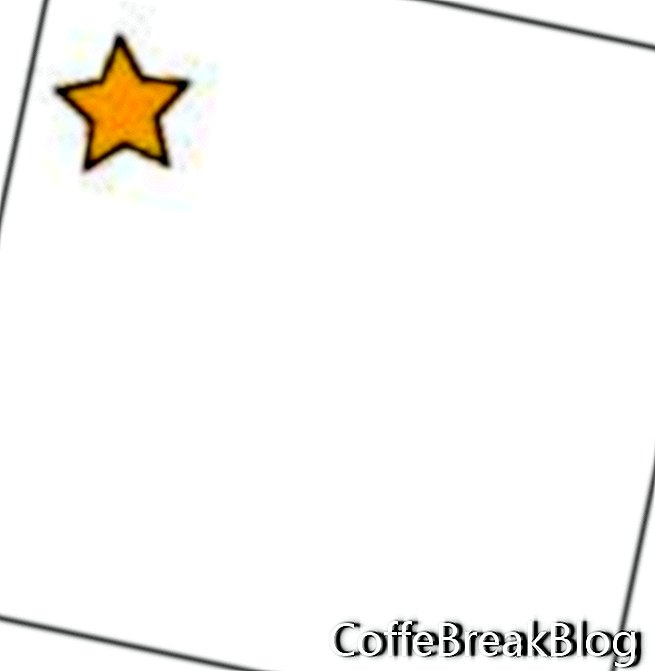
Шар перший
Крок 3. Шар другий. Ми будемо дублювати Шар 1 і використовувати зірку на цьому дублікатному шарі як вихідну точку для другої зірки. Перейдіть до палітри "Шари" та виберіть "Скопійований шар 1" зі спливаючого меню. Ви побачите новий шар під назвою
Копія шару 1 в палітрі шарів. Використовуючи інструмент "Вибір" (чорна стрілка в панелі інструментів), клацніть та перетягніть зірочку до центру Панелі мистецтв. Тепер клацніть та перетягніть нижню праву точку прив’язки до зірки, щоб змінити розмір зірки до середнього розміру (див. Приклад для ознайомлення). Скасувати вибір.
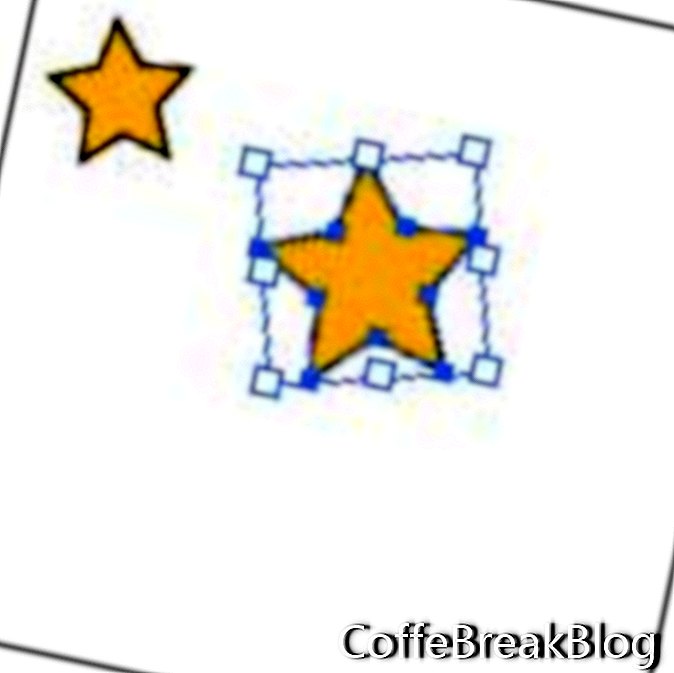
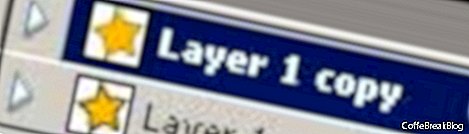
Шар другий
Далі →
Робоча область Adobe Illustrator CS2
Авторські права 2018 Adobe Systems Incorporated. Всі права захищені. Знімки екрана продуктів Adobe передруковані з дозволу Adobe Systems Incorporated. Adobe, Photoshop, альбом Photoshop, Photoshop Elements, Illustrator, InDesign, GoLive, Acrobat, Cue, Premiere Pro, Premiere Elements, Bridge, After Effects, InCopy, Dreamweaver, Flash, ActionScript, Fireworks, Contribute, Captivate, Flash Catalyst та Flash Paper є або є [a] зареєстрованою торговою маркою (ими), або торговою маркою (іми) Adobe Systems Incorporated у США та / або інших країнах.
Відео Інструкція: Покадровая анимация в Macromedia Flash MX Пример 2 (Може 2024).

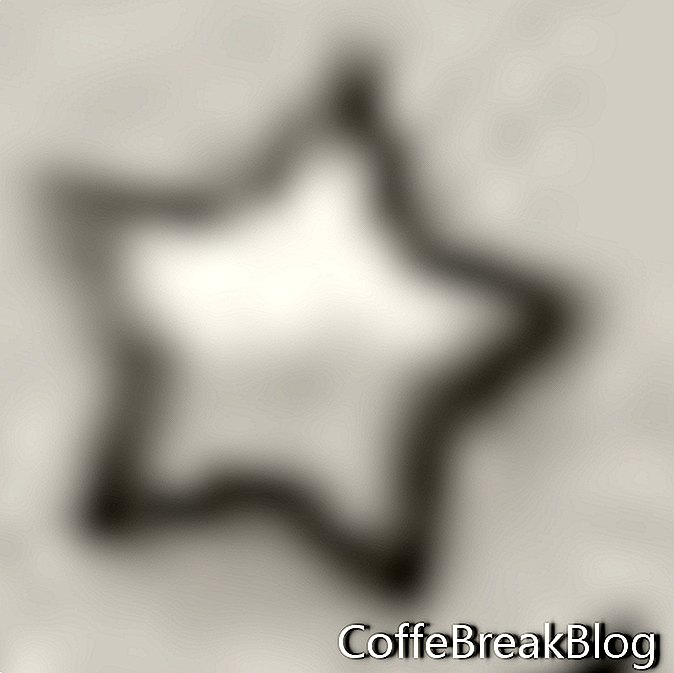 Піктограма зіркового інструмента (під значком інструмента прямокутника)
Піктограма зіркового інструмента (під значком інструмента прямокутника)