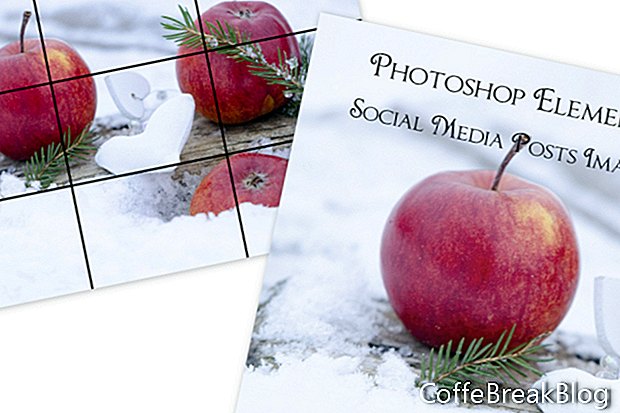Це перший з декількох підручників про те, як використовувати Adobe Photoshop Elements для створення графіки в соціальних мережах. Незалежно від того, чи використовуєте ви соціальні медіа для брендингу чи продажу бізнесу, блогу чи з іншої причини, образи, які ви використовуєте у своїх соціальних медіа, стали дуже важливими.
Коли я відпочиваю або просто відпочиваю, одна з моїх улюблених речей - перегляд безкоштовних зображень CC0 на Pixabay, UpSplash та інших сайтах. Коли я бачу фотографію, яка чудово підійде для публікації в соціальних мережах, я завантажую jpg у спеціальні папки під назвою "Pixabay" або "UpSplash".
Зберігаючи ці зображення у вільний час, я економлю стільки часу, коли мені потрібно створити публікацію. Мені не потрібно витрачати дорогоцінний час на пошук 100-х фотографій на Canva чи Adobe Spark. У мене є найкращі фотографії, готові до роботи у власній бібліотеці фотографій на моєму комп’ютері. Мені просто потрібно відкрити зображення у Photoshop Elements і я готовий до роботи.
PSE Організатор
Однією з моїх улюблених функцій у Photoshop Elements є Органайзер (див. Скріншот). Я використовую його для перегляду моєї бібліотеки фотографій та для організації фотографій для соціальних медіа-проектів. За замовчуванням Організатор перераховує ваші фотографії за датою. Але ви також можете використовувати вкладки "Медіа", "Люди", "Місця" та "Події" у верхній частині вікна Організатора, щоб фільтрувати ваші фотографії.
Але для моїх папок фотографій у соціальних мережах я використовую вкладку Медіа, де перераховані всі медіа у папці від фотографій до відео. Я також використовую теги ключових слів Організатора та фільтри для сортування фотографій за темою.
Як видно із скріншоту, я використовую теги ключових слів, щоб позначити предмет фотографії, наприклад, свічки, кава, Боке та макети продуктів. Я можу використовувати повзунок «Збільшити» внизу вікна, щоб збільшити або зменшити розмір мініатюрних зображень.
Додати тег
- Двічі клацніть на обрану вами фотографію, щоб відкрити її у повному розмірі у вікні.
Якщо ви вже позначили це зображення, ви побачите теги, перелічені в нижньому правому куті (див. Скріншот).
- Щоб додати тег, введіть текст у текстове поле Зображення тегів та натисніть кнопку Додати.
Пошук
- Натисніть кнопку Пошук у верхньому правому куті вікна, щоб відкрити функцію пошуку.
- Введіть текст пошуку у поле та натисніть Enter (див. Скріншот).
Ви побачите зображення із цим пошуковим тегом або тегами, переліченими нижче (див. Скріншот).
Перебуваючи в Організаторі, ми також маємо можливість використовувати Миттєве виправлення (див. Скріншот) для виправлення або покращення фотографій. Як бачите, у нас є кілька варіантів, серед яких урожай, червоні очі, ефекти, Smart Fix, світло, колір і чіткість. Відредагована фотографія буде збережена та додана до каталогу каталогу як відредагована версія оригіналу.
FileName_edited_1.jpg
Після того, як я вибрав своє фото для публікації в соціальних мережах, я переходжу безпосередньо до редактора.
- Клацніть правою кнопкою миші на зображенні.
- Виберіть Редагувати за допомогою редактора елементів Photoshop (див. скріншот).
У редакторі я можу додати фотографію до мого шаблону публікації у соціальних мережах як фонове зображення для цієї публікації (див. Скріншот).
Авторські права 2018 Adobe Systems Incorporated. Всі права захищені. Знімки екрана продуктів Adobe передруковані з дозволу Adobe Systems Incorporated. Adobe, Photoshop, альбом Photoshop, Photoshop Elements, Illustrator, InDesign, GoLive, Acrobat, Cue, Premiere Pro, Premiere Elements, Bridge, After Effects, InCopy, Dreamweaver, Flash, ActionScript, Fireworks, Contribute, Captivate, Flash Catalyst та Flash Paper є або є [a] зареєстрованою торговою маркою (ими), або торговою маркою (ими) Adobe Systems Incorporated у США та / або інших країнах.