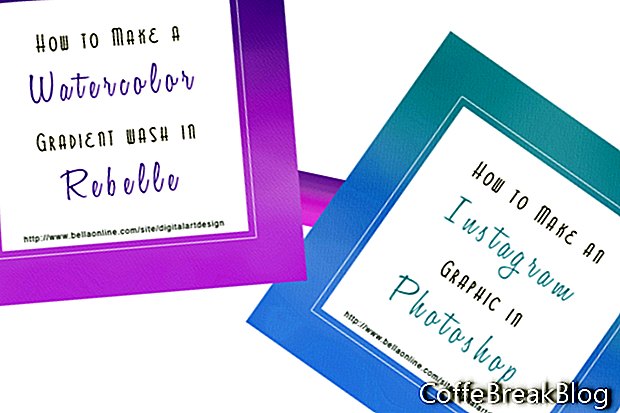У цьому навчальному посібнику Rebelle ми створимо градієнтний градієнт акварелі, який стане фоном для графіки в соціальних мережах Instagram. Ми дізнаємось, як користуватися інструментами «Акварель, суміш» та «Вода».
Відкрийте Rebelle і починайте новий проект розміром 1080 x 1080 пікселів та 72 dpi. Спочатку змочимо все полотно інструментом «Вода». Тоді ми додамо фарбу за допомогою інструменту «Акварель» і змішаємо акварельну промивку інструментом «Суміш».
- Виберіть інструмент «Вода» та встановіть повзунки «Розмір» та «Вода» на 100 (див. Скріншот). Виберіть форму Wet 1 пензля та додайте воду на все полотно. Rebelle автоматично перейде в режим Show Wet, який відображає вологі ділянки на полотні синього кольору. Коли ми покрили водою все полотно, ми бачимо, що все полотно синє. (див. скріншот).
- Виберіть інструмент «Акварель» і встановіть розмір до 75, тиск до 50, завантаження та вода до 100. Виберіть форму «Кругла кисть».
- На панелі «Колір» виберіть потрібний колір.
- Увімкніть панель "Нахил", натиснувши на невелике коло в центрі (див. Скріншот). Ми хочемо, щоб наша фарба рухалася вниз лише трохи, як вона розсіюється. Тому трохи потягніть синю лінію в контролі "Нахил" вниз від кола.
- Намалюйте кілька ліній фарби у верхній частині полотна і дозвольте фарбі розсіятися або розтікатися. Швидкість дифузії залежить від швидкості вашого комп’ютера.
- Коли дифузія почне сповільнюватися, змішайте краї за допомогою інструменту «Змішування». Ви повинні добре мити кольори над верхньою третиною полотна (див. Скріншот).
Тепер ми повторимо процес з другим аналогічним кольором.
- Додайте більше води в порожню область полотна.
- Повторіть процес фарбування та змішування. Концентруйте суміш у верхньому та нижньому краях нового кольорового прання.
- Виберіть третій аналогічний колір і повторіть для нижньої третини полотна (див. Скріншот).
Як і у традиційних акварельних фарб, колір стає світлішим у міру висихання фарби. Коли вас влаштовує картина, саме час зберегти проект. Мені подобається зберегти проект у форматі файлу .reb за замовчуванням, а потім знову у форматах .jpg та .psd.
- Клацніть Файл - Збережіть і збережіть файл у форматі .reb.
- Клацніть Файл - Зберегти як і збережіть файл у форматі jpg. Використовуйте спадне меню внизу, щоб змінити формат файлу (див. Скріншот). Повторіть формат файлу .psd.
Продовжуйте
Веб-сайт Rebelle 2
//www.escapemotions.com/products/rebelle/index.php
Знімки екрана, використовувані з дозволу Escape Motions, s.r.o.
Авторські права 2018 Adobe Systems Incorporated. Всі права захищені. Знімки екрана продуктів Adobe передруковані з дозволу Adobe Systems Incorporated. Adobe, Photoshop, альбом Photoshop, Photoshop Elements, Illustrator, InDesign, GoLive, Acrobat, Cue, Premiere Pro, Premiere Elements, Bridge, After Effects, InCopy, Dreamweaver, Flash, ActionScript, Fireworks, Contribute, Captivate, Flash Catalyst та Flash Paper є або є [a] зареєстрованою торговою маркою (ими), або торговою маркою (іми) Adobe Systems Incorporated у США та / або інших країнах.