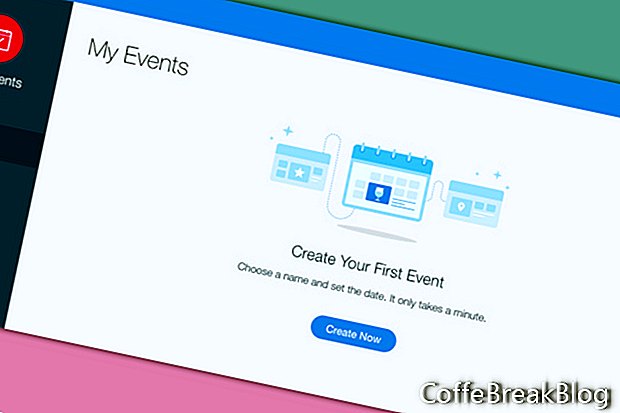Найкращий спосіб навчитися користуватися будь-яким додатком Wix - це починати з нуля. У цьому підручнику ми дізнаємось про додаток Wix Events та як його використовувати для надсилання електронних запрошень ShoutOut та керування RSVP для вашого списку гостей.
Давайте для початку додамо додаток Wix Events на наш веб-сайт. Ми можемо додати додаток на будь-яку сторінку нашого веб-сайту і навіть на більш ніж одну сторінку сайту. Давайте додамо його на порожню сторінку та додамо елементи дизайну сторінки пізніше.
- У меню ліворуч від Редактора натисніть значок Плюс, щоб відкрити список меню.
- Виберіть "Контакт" зі списку та прокрутіть список контактів вниз до розділу "Супутні програми".
- Знайдіть додаток Wix Events у розділі та натисніть значок Додати до сайту.
Ви побачите додаток за замовчуванням, додане на сторінку. Назва події є загальною «Моя подія», а також ми бачимо загальну інформацію про те, коли і де, а також кнопку «Зареєструватись зараз» та соціальні піктограми. Нарешті, у нас ліворуч зображення за замовчуванням. Ми можемо оновлювати інформацію про будь-який тип події від бізнесу до весілля. Давайте оновимо його для нашого весілля.
Нашим першим завданням у налаштуванні програми для нашого весілля є оновлення деталей події в Менеджері подій.
- Виберіть на сторінці додаток Wix Events і натисніть кнопку Manage Event.
- Відкриється вікно "Мої події" і просить створити нашу першу подію. Натисніть кнопку Створити зараз.
У першій формі, Інформація про подію, ми встановимо основну інформацію про нашу подію.
- Назвемо нашу подію «Наше весілля».
- Для нашого опису (необов’язково) додамо "Будь ласка, приєднуйтесь до нас у наш особливий день".
- Щоб додати необов'язкове зображення, натисніть значок Плюс праворуч, щоб відкрити Менеджер медіа.
- Клацніть на вкладці Безкоштовно від Wix, щоб переглянути зображення, вільні у використанні. У меню зліва виберіть Весілля та Святкування.
- Виберіть зображення та натисніть Застосувати.
Перейдемо до наступного розділу та встановлюємо час та дату нашого весілля.
- Клацніть піктограму Календар, щоб відкрити меню Дата та встановити дату нашого весілля.
- Встановіть час початку в меню Час. Для нашого попереднього перегляду шаблонів я встановив дату років у майбутньому на 6/23/2020 о 15:00.
- Якщо ви хочете додати час завершення, натисніть кнопку зліва та повторіть ці кроки.
- Далі виберіть у меню часовий пояс.
Примітка. Якщо ви ще не встановили час весілля, ви можете натиснути кнопку Час TBD.
Наше останнє завдання в цьому розділі - додати місце для нашого весілля. Коли ми це зробимо, додаток автоматично додасть карту Google із зазначенням місця розташування. Звичайно, ви можете скористатися кнопкою Розташування - це TBD.
- Введіть назву місця та / або адресу для весілля та перегляньте, як з’являється карта.
- Ось для цього розділу натисніть кнопку Створити подію, щоб встановити інформацію. У спливаючому вікні натисніть Подивитись на своєму сайті, щоб переглянути зміни.
Знімки екрана, використовувані з дозволу Wix.com, Inc.
Відео Інструкція: WWE Royal Rumble 2019 SmackDown Tag Team Championship The Bar vs The Miz & Shane McMahon Prediction (Може 2024).