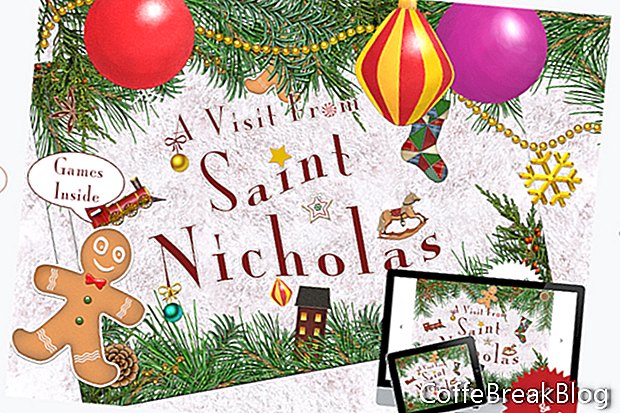Додаючи текст на свою сторінку в iBooks Author
R, у вас є багато варіантів стилізації. Однак якщо у вас є більше тексту, ніж вміщено на сторінці, вам потрібен спосіб, щоб читач переглянув увесь текст. Один із способів зробити це - використовувати віджет прокрутки бічної панелі iBooks Author. Всі ми знайомі з тим, як працює смуга прокрутки. Інший варіант - створити міні-слайд-шоу в Keynote
R та експортуйте його як HTML-віджет для iBooks Author.
У цьому підручнику ми побудуємо віджет Keydote з двома слайдами для iBooks Author. Кожен слайд буде містити половину тексту для сторінки в нашій книзі та інтерактивну піктограму зі стрілкою для переміщення між слайдами. Як і слід було очікувати, перший слайд матиме стрілку, яка при натисканні на нього відображатиме другий слайд. Стрілка другого слайда знову відобразить перший слайд.
Трохи експериментуючи, я виявив, що слайд 550 x 400 пікселів покриє половину сторінки ландшафтного макета iBA. Однак, залежно від твору ілюстрації, для вашої сторінки може знадобитися слайд іншого розміру.
Відкрийте Основний текст і почнемо.
- Почнемо з простої теми. Виберіть білий шаблон із програми вибору тем.
- Ми не хочемо використовувати текстові поля за замовчуванням на слайді. Отже, виберіть їх обидва та видаліть.
- Нам також потрібно змінити розмір слайдів, щоб вони помістилися всередині нашої книги книги iBA. Перейдіть на вкладку Документ у правій області, щоб відкрити розділ Документ. Встановіть для параметра "Розмір слайда" спеціальний розмір слайда, встановіть Ширина на 550 та Висоту до 400 у спливаючому вікні та натисніть кнопку ОК.
Тепер ми можемо завантажити нашу власну фонову графіку на слайд. Нам потрібен наш віджет Keynote, щоб він змішався зі сторінкою нашої книги. Один із способів зробити це - встановити фон віджета відповідно до кольору фону сторінки. Іншим було б додати фонове зображення, яке відповідає фоновому зображенню на сторінці.
- Клацніть піктограму "Формат" на Панелі інструментів, щоб відкрити панель "Макет слайда" праворуч, встановіть для параметрів "Фоновий режим" заповнення зображення та масштабування для заповнення.
- Натисніть кнопку "Вибрати", щоб відкрити Finder і вибрати своє фонове зображення.
- Нам знадобляться два слайди. Тож клацніть правою кнопкою миші мініатюру слайда в Навігаторі слайдів і виберіть Копіювати. У верхньому меню виберіть Правка - Вставити. Тепер у панелі «Навігатор слайдів» у вас повинні бути два слайди.
Продовжуйте
Apple, Motion, iBooks Author, GarageBand, TextEdit, Pages, iMovie та Mac є торговими марками Apple Inc., зареєстрованими в США та інших країнах. CoffeBreakBlog є незалежною публікацією, вона не була дозволена, спонсорована чи іншим чином затверджена компанією Apple Inc. Скріншоти, які використовуються з дозволу.