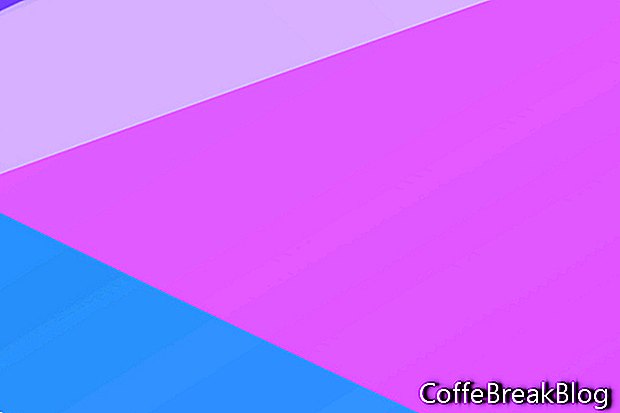Однією з чудових особливостей у Photoshop CC є додавання артбордів. Як давній користувач Photoshop CS6, оновлення до Photoshop CC - це майже як вивчення нового програмного забезпечення. Існує багато нових функцій та деякі вдосконалення до більш звичних функцій. У цьому підручнику ми дізнаємось, як запустити новий документ із аркуша у Photoshop CC 2018, використовуючи вікно Новий документ.
Отже, що таке артборди і навіщо ви їх використовуєте. Більшість людей використовують обкладинки для документів, які мають кілька сторінок або екранів. Наприклад, документ про макет веб-сторінки може містити обкладинку для кожної сторінки веб-сайту. Або ви можете створити групування макетів публікацій для Instagram, використовуючи інший аркуш для кожного макета публікацій.
На панелі "Шари" фотошоп Photoshop - це особливий тип групування шарів. Ви можете використовувати стільки графіків, скільки вам потрібно. Однак ви хочете пам’ятати про розмір файлу, особливо якщо ви ділитесь документом із клієнтом електронною поштою або завантажуєте для співпраці.
У Photoshop CC ви можете керувати майданчиками на панелі "Шари" так само, як і шарами та групами шарів. Склади мистецтва можуть містити шари та групи шарів, але не іншу область. Будь-які шари або групи, які не містять або відсікають всередині обкладинки, будуть вказані у верхній частині панелі "Шари".
Почнемо новий документ, що містить обкладинку для макета публікацій для Instagram.
- Відкрийте Photoshop CC і натисніть кнопку Створити новий, щоб відкрити вікно Новий документ (див. Скріншот).
- Перейдіть на вкладку Категорія веб-сайтів та виберіть перший попередньо заданий документ.
- На панелі "Інформація про попередні налаштування" праворуч вкажіть ім'я нового документа (див. Скріншот).
Давайте внесемо деякі зміни до цього пресету. Ми змінимо ширину та висоту для розмірів публікації в Instagram.
- Встановіть ширину та висоту на 1080 пікселів.
- Поставте прапорець біля Панель мистецтв. Це повідомляє Photoshop створити документ із артборду.
- Збережіть параметри за замовчуванням для інших параметрів та натисніть кнопку Створити.
- Збережіть новий файл як .psd документ.
У вас повинен бути новий документ із одним аркушем аркуша 1080 x 1080 пікселів під назвою Artboard 1 (див. Скріншот). На панелі "Шари" ви побачите групу Artboard 1 із порожнім шаром за замовчуванням під назвою Layer 1. На цьому етапі ми можемо почати додавати наші елементи дизайну для макета Instagram Instagram. Ви будете працювати з шарами, групами шарів, сумішами шарів та інтелектуальними об'єктами в Artboard так само, як у звичайному .psd документі.
Додаткові факти
Якщо ви працюєте над існуючим документом Photoshop, у якому немає монтажної області, ви можете швидко створити обкладинку із шару або групи шарів.
- Виберіть шар або групу на панелі «Шари»
- Клацніть правою кнопкою миші та виберіть Artboard From Layers (див. Знімок екрана) або Artboard From Group.
Нарешті, у вікні "Налаштування" ви можете налаштувати матовий колір області фону, що містить області аркушів, та показати / приховати рамки. (Налаштування - Інтерфейс - Зовнішній вигляд - Artboards)
Авторські права 2018 Adobe Systems Incorporated. Всі права захищені. Знімки екрана продуктів Adobe передруковані з дозволу Adobe Systems Incorporated. Adobe, Photoshop, альбом Photoshop, Photoshop Elements, Illustrator, InDesign, GoLive, Acrobat, Cue, Premiere Pro, Premiere Elements, Bridge, After Effects, InCopy, Dreamweaver, Flash, ActionScript, Fireworks, Contribute, Captivate, Flash Catalyst та Flash Paper є або є [a] зареєстрованою торговою маркою (ими), або торговою маркою (іми) Adobe Systems Incorporated у США та / або інших країнах.